- Part 1: How to Record Mac Screen in macOS Mojave
- Part 2: How to Make Mojave Screen Recording with QuickTime Player
- Part 3: Professional Way to Capture Mac Screen with Audio
- Part 4: FAQs of Mojave Screen Capture
Command-Shift-5 brings up the Mac's screenshot and screen recording options Then click Record and that portion, or the entire screen, will be recorded. There'll be a Stop icon in your menu bar. If you’re planning to record audio on a professional level, like for a podcast, movie or music production, audiobooks, or even making a YouTube tutorials, you could even connect an external microphone and use that as an audio source. Do you use a Mac? If so, you might be interested in recording the screen of your MacBook or iMac too.
FoneLab Screen RecorderCapture video, audio and more with ease.
- Screen Recorder
- Mac Video Recorder
- Windows Video Recorder
- Mac Audio Recorder
- Windows Audio Recorder
- Webcam Recorder
- Game Recorder
- Meeting Recorder
- Messenger Call Recorder
- Skype Recorder
- Course Recorder
- Presentation Recorder
- Chrome Recorder
- Firefox Recorder
- Screenshot on Windows
- Screenshot on Mac
Want to record your Mac screen with audio? You can rely on the QuickTime Player to make the screen recording on a Mac. In fact, if your Mac is running Mojave or later version, screen capturing will be much easier.
Apple brought a new Screen Record tool into the new screenshot toolbar since the macOS Mojave. You can use this built-in screen capture feature to capture your Mac screen, instead of using the original QuickTime Player.
Besides the Screen Record feature and QuickTime Player, you can also choose some third-party screen recording software to make the macOS Mojave screen recording. Here in this post, we will share 3 simple ways to help you record videos on Mac. When you have the need to take screenshots on Mac or record your Mac screen, you can pick your preferred method to do it.
Guide List
1. How to Record Mac Screen in macOS Mojave
As mentioned above, there is a new Screen Record tool designed in macOS Mojave or later. In the first part, we like to show you how to make the Mojave screen recording or take screenshots with this feature.
Step 1Press Command + Shift + 5 to open the screenshot toolbar.
Step 2You can see some onscreen controls including Record Entire Screen, Record Selected Portion and Capture Selected Windows. When you want to make the Mojave screen capture, you can choose either Record Entire Screen or Record Selected Portion.
Step 3Click Record in the onscreen controls to start capturing your Mac screen. To stop the Mojave screen recording, you can click the Stop Recording button in the menu bar. You can also press Command + Control + Esc to stop the recording process.
After the Mojave screen recording, you can use the thumbnail to trim, share, save, or do other operations. If you want to record the screen on your Mac with audio, here you need to ensure the Built-In Microphone option is selected.
FoneLab Screen RecorderFoneLab Screen Recorder allows you to capture video, audio, online tutorial, etc on Windows/Mac, and you can easily customize size, edit the video or audio, and more.
- Record video, audio, webcam and take screenshots on Windows/Mac.
- Preview data before saving.
- It is safe and easy to use.
2. How to Make Mojave Screen Recording with QuickTime Player
When you want to take the macOS Mojave screenshot or recording, you can also rely on the QuickTime Player. The following guide will show you how to capture your Mac screen with QuickTime.
Step 1Open QuickTime Player on your Mac. Click File on the menu bar and then choose the New Screen Recording option from the drop-down list.
Step 2When the Screen Recording window appears, you can click the arrow next to the Record button to change the recording settings. You can choose to record audio from Internal Microphone.
Step 3After that, you can click the Record button and then choose the screen recording area. Click Start Recording to start the Mojave screen recording. When you want to stop recording, you can click the Stop button in the menu bar.
QuickTime Player will automatically open the recording file. You are allowed to preview, edit and share it according to your need.
3. Professional Way to Capture Mac Screen with Audio
With the methods above, you can handily capture your Mac screen. But you should know that, both Screen Record tool and QuickTime can only allow you to capture sound from microphone. You can’t directly record audio from system audio card.
Considering that, here we introduce you with a better way to capture your Mac screen with audio. You can rely on the highly-recommended Mac screen recording software, Screen Recorder to make the Mojave screen recording with high image and sound quality.
Step 1Double click on the download button above and follow the instructions to free install and run this Mac screen recorder on your Mac. It offers both Mac and Windows versions. Here you should download the Mac version.
FoneLab Screen RecorderFoneLab Screen Recorder allows you to capture video, audio, online tutorial, etc on Windows/Mac, and you can easily customize size, edit the video or audio, and more.
- Record video, audio, webcam and take screenshots on Windows/Mac.
- Preview data before saving.
- It is safe and easy to use.
Step 2When you enter the home window, select the Video Recorder feature to record your Mac screen.
Step 3You can adjust and set various video audio recording settings before the final Mojave screen recording. Here you can select the video recording area and audio recording source based on your need.
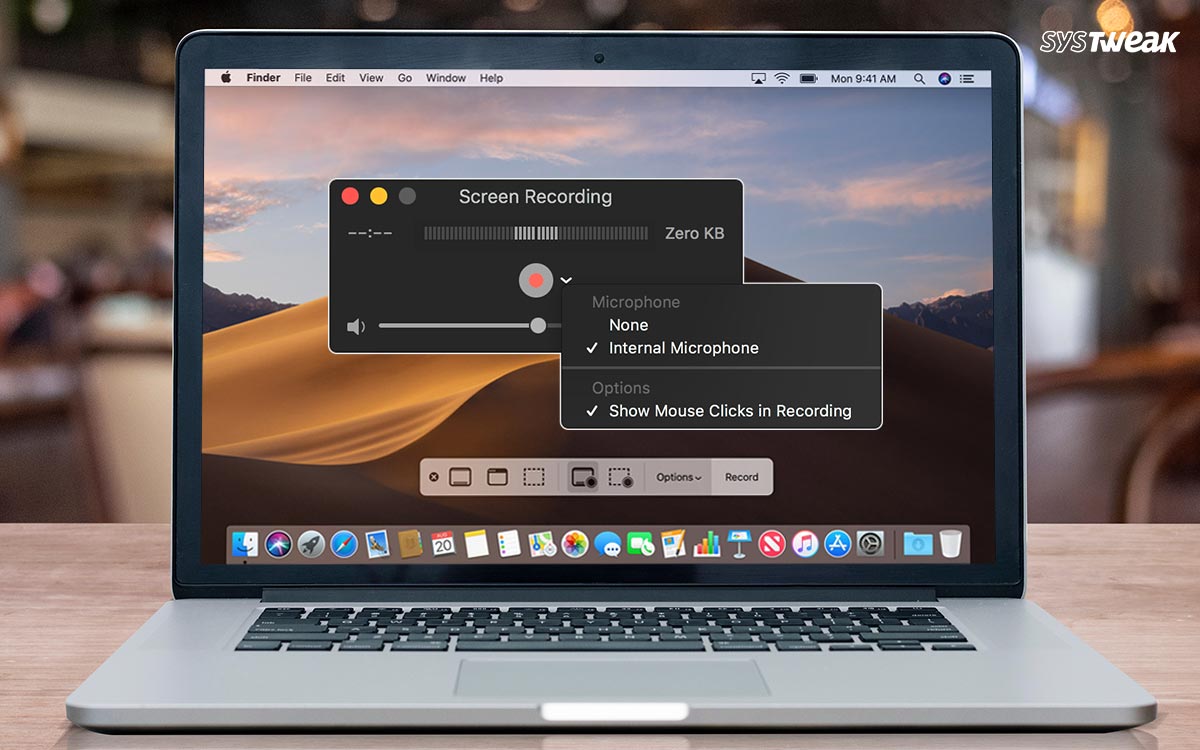
The recording file will be saved in MP4 by default. You can click the Record setting icon to enter the Preferences window and then select the output audio format, set hotkeys and do more settings.
Step 4After all these operations, you can click REC button to start capturing your Mac screen. While the Mac screen recording, you are allowed to add text, line, and specific labels to the recorded video. Click the Stop button to stop the Mojave screen capture process.
Step 5You will be guided to preview window after recording. You can preview and edit the recording file. Then click Save button to save it on your Mac.
4. FAQs of Mojave Screen Capture
Question 1. Where are screen recordings saved on Mac?
The Mac screen recordings are saved in the 'Autosave Information' folder if you didn't save them or close them manually.
Question 2. How do I record internal audio in macOS Catalina?
As you can see from above, you can’t record internal audio on Mac with the Screen Record tool or QuickTime Player. So here you can choose the Screen Recorder to capture your Mac screen with system audio.
Question 3. How do I record my Mac screen without background noise?
If you want to record Mac screen without background noise, whether you are using QuickTime or Screen Record tool, you should disable the “Internal Microphone”.
After reading this post, you can get 3 simple ways to make the Mojave screen recording. When you have the need to capture Mac screen with audio, you can choose your preferred method to do it. Leave us a message if you still have any questions.
FoneLab Screen RecorderFoneLab Screen Recorder allows you to capture video, audio, online tutorial, etc on Windows/Mac, and you can easily customize size, edit the video or audio, and more.
- Record video, audio, webcam and take screenshots on Windows/Mac.
- Preview data before saving.
- It is safe and easy to use.
- How to Backup Samsung Contacts to Computer
- Samsung SD Card Photo Recovery
- How to Fix Samsung S6 Black Screen [2020 Updated]
Would you like to make video tutorials to show others how to use the program? Or maybe you need to discuss a problem with your computer that you are experiencing. One of the most successful ways to present this information is screen recording software. So, in this feature, I am going to show you how to screen record or record a video on Mac without using any additional software.
Fortunately, Mac has a built-in screen recorder and this feature was included with the macOS Mojave update is a feature that allows you to record video of your screen as well as take screenshots with the macOS screen capture tool.
You Might Also Like: How to Uninstall Programs on Mac Computer in Two Different Ways 2020
How to Record Screen on Mac ( macOS Catalina & macOS Mojave)
Luckily it’s easy to record what is happening on the screen of your Mac as I said earlier that macOS Catalina and macOS Mojave has a built-in screen recording feature and there’s no need to install any other screen recording applications. So, if you’re using macOS Catalina and macOS Mojave then you have to use this feature to record screen or video on Mac.
Step 1. With macOS Catalina and macOS Mojave, press Shift + Command (⌘) + 5 on your keyboard to see all the controls you need to record video and capture still images of your screen.
Step 2. Select whether you want to record your whole screen or just a portion of it and click the respective button.
Step 3. Click Options, if you want to set Timer or choose where you want to save the recordings.
Step 4. Click on the Record button that appears beside Options.
Step 5. To stop recording, click the stop button in the menu bar.
As part of this version of macOS, when a screenshot or recording is taken, they appear as a thumbnail in the bottom right-hand corner of the screen. Click it and choose a save location.
How to Record Screen on Mac using QuickTime Player ( macOS High Sierra & Sierra)
Enable Screen Recording On Mac
If you’re running an older version of macOS like macOS High Sierra & Sierra, you can always use the QuickTime Player for basic screen recording (as well as audio recording). QuickTime recordings aren’t easy to edit in post, but if you want a quick and easy recording method on macOS, it’s one of the simplest.
Step 1. Open QuickTime Player from your Applications folder.
Step 2. Select File and choose New Screen Recording from the menu bar.
Step 3. Before starting your recording, you can click the arrow next to the record button to change the recording settings.
What To Use For Screen Recording Mac
Step 4. When ready, click the red record button.
Screen Recording Mac Settings
Step 5. You will need to select what you want to record. Click anywhere to record the whole screen once. Click and drag a box to record just a portion of it, then click Start Recording.
Step 6. When finished, navigate to the menu bar and click the stop recording button designated by the square symbol.
To save your recording, click File, then Save, and choose an appropriate save location and name for the recording.
Conclusion
This is how you can record screen on Mac and it’s quite easy to record video on Mac using the macOS screen recorder that comes with macOS Mojave and macOS Catalina. However, if you are using an older macOS version then you have to use QuickTime Player for the recording screen of your Mac Computer.