
The Generic PnP monitor driver problem arises when Windows 10 can not recognize the PnP device. So Windows 10 tries to install a different monitor, which appears as a Generic PnP monitor. Although, it doesn’t always work correctly and you might experience inconveniences like being unable to set the best monitor resolution. Video con mejor audio: https://www.youtube.com/watch?v=-zAU02SOyic.
RE: Dell E177FP acting as Generic non-pnp monitor in win 10!! The monitor is rather old so that is why you won't find drivers to work for it, however the generic driver should give you full functionality of the monitor, it just wont have the name on it. Compaq Presario system with Acer G205HL monitor - loaded Win10 today (upgrade from Win 7) - all seems OK except monitor is not recognized by Win 10, so the default Generic Non-PNP monitor is all that is shown in Device manager. But unfortunately, when the monitor driver is missing or it is install failed on Windows 10, your monitor will shows as Generic PnP Monitor, and in device manager you will see the generic pnp/non-pnp monitor with a yellow exclamation.
We are in a constant path of Upgradation with a lot of new technical features that are being uploaded onto the computers that we are using. Many of the people who are using systems on a daily basis definitely are the prey to constant upgrades that are being put up. We all know the fact that the Windows operating system from Microsoft is probably one of the most delicate software that is being used by many around the world.
This means that when you are using a system that is widely used, the probability of you facing an upgrade request is quite common. Many of the upgrades usually don’t agree with the system on the first go and this leads to a lot of technical difficulties within the system.
Out of all the errors, one of the most common types of error to occur is the Generic PNP Monitor Driver issue. Now, this issue is a common occurrence for pretty much a very long time and this means that you need to be aware of the common troubleshooting tips to make sure you solve this issue all by yourselves without the usage of service personnel that might cost you some extra bucks as well.
Also Read:-Fixed: Windows 10 Microsoft Compatibility Telemetry High Disk Usage[Update 2020]
Overview of what the PNP monitor driver problem
The generic PNP monitor problem is one of the most common issues that the average user would face after an official update of the operating system of windows. PNP stands for plug and plays support that is necessary for certain applications and their parameters to run effectively. If the PNP extension of the monitor does not work properly. This can now be fixed with a simple tweak or tweaks to make sure that the extension is supported effectively. The first common sign that the monitor is not working properly is the display of the text “Failed to load hardware monitor driver”.
On the onset of such issues, there are a lot of methodologies that you can try to ensure that the error is lifted. Now before we proceed with how we can actually solve the issue we must know why the issue actually happened. There are a lot of possible explanations that one can give but the utmost reasons would be;
- You might have installed a third party application that has root access that might have probably messed up with the drive.
- The installation files that are used in the system might not be in a diligent phase leading to not properly installed application files.
- Improper processing of the new update from windows that might not have been installed properly during installation.
- Booting the system with an alternate operating system might sometimes have messed up the overall basic files of the operating system.
- Downloading files from the internet and storing them in the C drive of the file. This drive is the most important aspect of your system that stores the most crucial information of an operating system.
Fix the Generic PNP Monitor drive problem
Now that we know what the issue is, let us have a quick glance through the various fixes that are available.
1. Uninstalling the driver seems to be the most optimum methodology
- Go to the device manager option and open the various devices that are connected to the CPU of the system.
- Under the same try to find out the monitor option. In the monitor option, try to find the number of drivers that are supporting the monitor service.
- Click on the generic monitor and uninstall the driver option.
- Click on OK to proceed further and once the uninstall is done, make sure to restart the machine and try the application again and hopefully it might be solved this time.
2. Upgrading the driver seems like an optimal solution
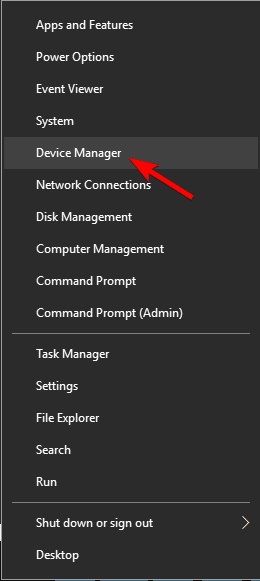

- The next method would be to try and upgrade the driver as this problem might persist even at the occurrence of an improper update process. This usually happens when there is no proper upgrade due to a slow internet connection.
- Locate the monitor driver with the help of the device manager. To open the device manager, click on the settings portion of the system, open up the device manager in the settings of the system.
- Navigate to the monitor option in the devices option and click on the monitor and you will see the drivers that are supporting the system. Click on the driver option and click on the upgrade option. This will get the driver upgraded.
- Once the upgrade is done, close the device manager and restart the device.


3. Run the command prompt fix
- Open the command prompt in the administrator mode and run the command Enter. sfc/scannow.
- Once the command is run, the system will start the scanning process. There is a 50/50 chance that the scanner will check the driver and fix the issue.
Generic Pnp Monitor Driver Update Windows 10
4. Look for a new update
Sometimes if your operating system is not updated to the latest version there is a high probability that the driver might not work properly. Look for the update in the settings option and if there is an update pending, update as early as possible to resume with your normal work.
5. Go to Old school
Windows 10 Generic Pnp Driver
The most common methodology to fix the issue would be to unplug the Monitor device wires and refix the same into the ports. Make sure that you clean the ports free of dust to make sure they might not be interrupted with the port inputs.