- Other Devices Unknown
- Device Manager Says Unknown Device
- Find Driver For Unknown Device Windows 10 64-bit
- Find Driver For Unknown Device Windows 10
- Find Driver For Unknown Device Windows 10 Download
- Dell Unknown Device
Have you been experiencing some problems with a driver installed on your computer that your system says missing? This is a common problem on most computers which are used for different tasks.
- Turns out you don't need AMD Catalyst installer. Download driver and unzip Go to device manager and select device select update driver and browse to unzipped folder and choose it. This allowed the driver to be installed. Once again, learned something new.
- You’ll see information about Unknown Devices in the Device Manager. To open it on Windows 10, 8.1, or 8, right-click in the bottom-left corner of the screen or press Windows Key + X and select Device Manager. On Windows 7, press Windows Key + R, type devmgmt.msc into the Run dialog, and press Enter.
- In that case, when an unknown USB device with an exclamation point appears in the list of USB Controllers, try the following things: Right-click on the device, select Properties, then click button Roll Back Driver on the Driver tab, if it is available, and if not — Uninstall to remove the driver.
Method 2: I suggest you to update USB drivers in the Device Manager and check if it helps. Press Windows Key + R Key. Then type “devmgmt.msc” without the quotes and hit on Enter Key. Expand Universal Serial Bus Controllers and try to update all the drivers in the list. Right click on the drivers and click on Update Diver Software.
Most people use the “System Information” tool to show all information about system components both hardware and software. However, the way each information is presented seems confusing and cluttered to some. If you are one of those who get confused with this tool then you can use a simpler one called the “Device Manager” included on your Windows computer.
Windows Device Manager lets you manage all devices in a few click of the mouse. You can also view hardware components that needs a driver and as well as the drivers which are already installed but needs to be updated. Hidden devices can also be found easily with this valuable tool. If it’s your first time to hear about what the “Device Manager” can do or you want to learn more of how you can use it to the fullest then we recommend that you read through the details below until you reach the end of this tutorial.
Getting to the Device Manager on Your Windows Machine

First thing you need to learn is how to get to the “Device Manager” tool. If you are using a Windows 7 computer, you need to follow the steps below:
- Click on the “Start” button or press the “Windows Key” on your keyboard.
- Type “Device Manager” on the start menu searchbox then press “Enter”.
If you are using a Windows 8 PC, just follow these steps:
- Press the “Windows Key” or go to the start thumbnail by swiping towards the bottom left corner of the desktop screen then click or tap on it.
- After clicking or tapping the “Start” thumbnail, type “device” on the start screen search box.
- Filter the search results by “Settings” then look for the “Device Manager” icon and click or tap on it.
You can also find the “Device Manager” tool on your computer’s Control Panel. To do this, just follow the below steps:
- Click on the “Start” button then go to “Control Panel”.
- From the “Control Panel” Window, click on the “System and Security” link, “Administrative Tools” then click on “Computer Management”.
You will now see the “Device Manager” Window. All the computer hardware components (hardware, software and drivers that you installed to make each hardware work ) will be listed on this Window. These components will be listed based on the category which they belong to.

Other Devices Unknown
If you want to learn more information about a device that is installed on your computer, just right click on it then go to “Properties” or another way is by double-clicking on it. Doing this will open the “Properties” Window but the information which will be displayed on it will not be as detailed as in the “System Information” utility of Windows.
You should also take note that the “Device Manager” tool looks basically the same on Windows 7 and Windows 8. The only difference is that the one on Windows 8 looks flat since it does not have the transparent background like the one found on Windows 7.
Finding Which Device is Missing a Driver
One very important use of the “Device Manager” tool is that it helps you identify hardware which you forgot to install drivers for. If there is a hardware that doesn’t have a driver then you should find an item indicated as “Other devices” like the screenshot that you see below.
Clicking on the “Other devices” item will expand the list to display other devices and the generic name for each (all having no driver installed). This is indicated by a “!” symbol inside a yellow triangle. Looking at this example, you will notice that the computer is missing a driver for its bluetooth device.
How to Install a Driver for a Specific Hardware Component
Installing a driver for a hardware component (both the ones without a driver and those that already has a driver but needs to be updated) is quite easy on Windows. All you need to do is to right-click on the item which you want to look or update drivers for then click on the “Update Driver Software” option on the pop up menu that appears.
Once the “Update Driver Software” Wizard appears, you will see two options:
- Search automatically for updated driver software- If you select this, Windows will automatically search both your computer and the web for any driver that matches the hardware component installed on your machine.
- Browse my computer for driver software- Allows you to search your computer for any hardware driver saved on it.
We will be selecting the first option for this tutorial.
Device Manager Says Unknown Device
After selecting the first option, the Wizard will start searching for a device driver software on your computer, if it fails to find one that is compatible to your hardware component, it will then proceed to searching the web. Just wait until this process is finished.
Once a driver is found, the Wizard will automatically install it but if it fails to find the appropriate driver, the wizard will alert you that the process was not successful.
If the process went through and the driver installed successfully without any problem, you should see the device listed on the category where it belongs. For instance, if it is a bluetooth device, it should already be listed under the “Network adapters” category instead of being under “Other Devices”.
On the other hand, if the Wizard failed to update the driver software then you should close the wizard. There’s nothing more left for you to do in it. If the name of the device is indicated, you can download it from the manufacturer’s website and install it manually. If it says “Unknown device” then you should start thinking what components did you forgot to install drivers for.
Viewing Some Hidden Devices

Another use for the Device Manager tool that is less known to most is that it is able to let you view some hidden devices. These are component drivers of the software programs you installed on your computer. To see these hidden drivers, just click on the “View” tab then check the “Show hidden devices” option.
Find Driver For Unknown Device Windows 10 64-bit
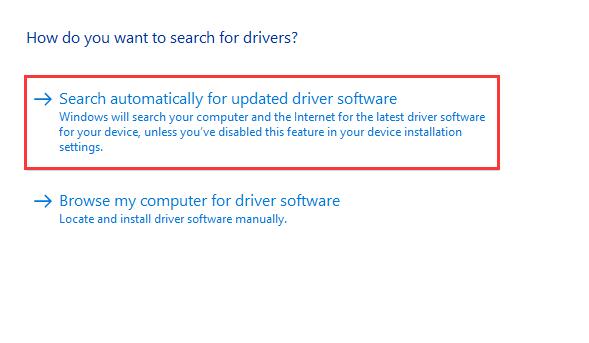
After doing this, you should see a new category labeled “Non-Plug and Play Drivers”.
If you click the “+” sign at the left, you will see a long list of drivers like “Beep” that works for your sound card or drivers for your Firewall and other Virtual Machine components. On Windows 8, these hidden devices are not listed under the “Non Plug and Play Drivers” item but instead, they are listed on their appropriate categories. You will also notice that there are more device categories listed on it.
Enabling or Disabling Devices
This is not recommended however if you want to enable or disable a device, you can just right click on it and select the Disable/Enable button. If you right click a device that has been disabled, you will see the “Enable” option, otherwise you’ll see “Disable”.
The Device Manager is a very useful tool especially for computers that’s already getting older. It also helps you manage some components that is already causing some error message to pop up on your screen. By following the steps above, you should be able to make the most out of this tool that is readily available on your Windows machine.
Many times when we do a fresh install of Windows operating system on a new computer, there are devices which are not installed automatically. These devices need device drivers to work properly. Until these devices are correctly identified and drives are installed, these devices show up as unknown devices in Device Manager in Windows and display a yellow exclamation mark.
We recommend that before you re-install Windows on your computer, take a backup of the device drivers if its possible. You can use Free Driver Backup Tool or Double Driver Tool for taking a drivers backup. It will save you from a lot of effort which goes into locating and installing correct device drivers. If by any chance you are not able to take a driver backup, you need to identify the unknown devices and install drivers for them later.
In this post I will share a simple method to identify the unknown devices so that you can locate the correct drivers for those devices online.
We have already reviewed many tools which can identify the unknown devices. These tools include Unknown Device Identifier and Unknown Devices Tool. There are free tools which will directly suggest drivers for these devices, these tools include – 3D Chip & Driver Easy, but in many cases these tools don’t work because they don’t cover all devices. To identify such unknown devices, follow these simple steps :
1. Press “Windows Ker + R” or Start > Run to launch Run Prompt. At the Run Prompt, type “devmgmt.msc” and press enter to launch Device Manager.
2. On Device Manager Screen, Locate the unknown device with yellow Exclamation mark, right click on it and click Properties.
3. On Device Properties Window, click on Details tab and select Hardware Ids from the drop down menu option.
Find Driver For Unknown Device Windows 10
4. On the Hardware Ids screen, note down the VEN and DEV ids of this unknown device. VEN is the vendor id and DEV is the device id. Combination of these two can identify a device very accurately. For example in the snapshot below, the vendor id is 1180 and device id is 0843. There is more information like sub-system id and revision etc, but usually, VEN and DEV ids are sufficient to identify a computer component.
Find Driver For Unknown Device Windows 10 Download
5. Open the website – www.pcidatabase.com, this website contains an exhaustive database of PCI device manufacturers and devices. At this website, enter the VEN code and search the vendor name as seen below:
6. The search results will show you the vendor name. Now click the vendor name link to see the devices by the vendor and locate your device there. For example, in my case, the vendor id 1180 corresponds to Ricoh.
Dell Unknown Device
7. When I click Ricoh on the above page, it takes me to the devices page for this vendor. My device id is 0843, which can be located on this page. Now I know that the device is a Ricoh SD/MMC Host Controller. Once I know which device is it, I can got to the manufacturer’s website and download the required device drivers and install them manually.
This type of device search is very useful when the plug and play drivers are not present and you are not sure which device is there on the unknown list. Many a times, driver scanning softwares also miss some of the devices. Hope you find this tutorial easy to follow. Leave your comments and suggestions.