Apr 17, 2020 Record your screen in macOS Mojave or Catalina Press Command + Shift + 5 to open Screenshot. A control bar will appear at the bottom of your screen. You can use it for grabbing still screenshots. ScreenFlow is one of the best screen recording application for Mac. The application is really simple and it has plenty of options to edit your video tutorials. Using ScreenFlow you can record videos from your desktop and camera simultaneously. It supports both the inbuilt and external microphones to add voice to your videos. This is the most professional and the best of these three screen recorders, but also costs the most, about 250 US dollars. Step 1: Load Camtasia Mac and you will get the setting window. Step 2: Choose the preset region of your video recording and hit the red button on the right to view and preset the recording region. Apr 02, 2018 Movavi Screen Recorder is a screen recording software for macOS Sierra 10.12 that allows you to record activities on your Mac. Whether it’s a video call, live streaming video, gameplay and many more.
- Best Screen Recorder For Mac Os
- Best Screen Recording For Mac Os X
- What To Use For Screen Recording Mac
- Screen Recording Software For Mac
Last Updated: November 1st, 2019

Best Screen Recorder For Mac Os
If you creating an instructional video for your YouTube Channel or recording a gameplay, then a screen recording software will be of great use. A screen recorder software captures whatever is happening on your screen and save it as a video file. If you are a Mac user and you want to record whatever is happening on your screen you can use QuickTime Player. Apple’s QuickTime Player is a free screen recorder for Mac user. Launch QuickTime Player on your Mac, select File >> New Screen Recording. In the Screen Recording, pop-up Menu choose the Recording options and click on the Record button and choose the option to record the full screen or part of the screen. When you have finished recording click on the Stop button from the Menu. Save the video, File >>Save. If you don’t like QuickTime Player and you are looking for other best screen recorders for Mac OS X, read on.
Best Screen Recorders for Mac OS X
1. Camtasia 3
Camtasia 3 is one of the best and powerful video editing and screen recording software for Mac OS X. The software lets you record anything on the screen, edit the video as per your requirement, and add effects to give a professional touch to your videos. You can build your videos in a jiffy with multiple tracks for images, video, text, and audio. Rec Make your videos interactive by adding quizzes and voice narration. Camtasia also uses green screen technology which is used in filmmaking. Green screen technology feature lets video editors add videos to the background to make it appealing and interesting, you can also put yourself in the video making.

Camtasia 3 for Mac is priced at $249.
Best Screen Recording For Mac Os X
2. ScreenFlow
For all those who are searching for a professional looking screen recording software for Mac, ScreenFlow is the right choice. ScreenFlow comes with an intuitive user interface which not only allows you record screen from your Mac but also from a connected iPhone, iPad screen. It lets you edit your videos by adding text, images and create professional looking videos by adding animations, video motions, filters and more.
What To Use For Screen Recording Mac
ScreenFlow 7 comes with new features which include 60 fps timeline, text animation effects, enhanced motion blur, smooth editing of MP4 video files and more.
ScreenFlow is priced at $129.
3. Snapz Pro X
Snapz Pro X is a simple, light-weight screen recording software for Mac. It allows you capture full screen or a selected part of the screen and “Live Preview” feature shows you in advance how your screenshot is going to look. Snapz Pro X is specially designed for screen recording without any unnecessary features.
Snapz Pro X is a paid screen recorder for Mac with price less than Camtasia and ScreenFlow. The trial version of the software is also available
Snapz Pro X is available at a price of $69.
4. Snagit
Snagit is from the developers of Camtasia and ideal for users who are in search of a simple screen capture tool without any advanced features. Snagit allows you capture fullscreen or a part of the screen or scrolling screen to take a screenshot of long web pages. It allows you import images and videos from your mobile device using Fuse.
You can share your screen recording on other platforms including Camtasia.
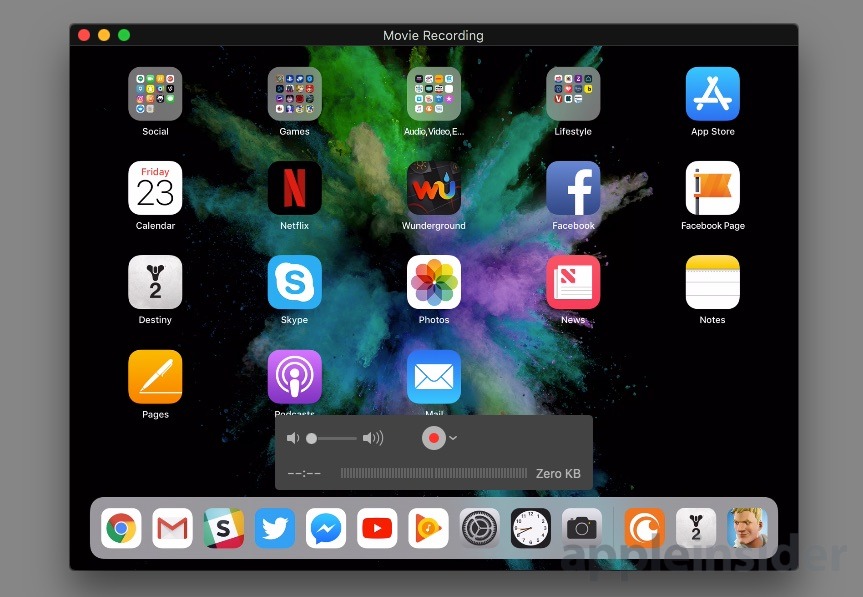
Snagit is priced under $50 and is cheaper to Camtasia.
5. Screencast-O-Matic
Screencast-O-Matic is an online, free and easy to use screen recording tool for Mac vouched by millions of users. To record screen you will have to install a launcher and you are good to go. With Screencast-O-Matic you can record games, skype calls, and more.
The free version of the tool allows only 15-minutes of screen, web recording, and publishing on YouTube. The pro version of the tool comes with more recording time and advanced features.
6. Screen Record Studio
Screen Record Studio is another screen recorder for Mac which can record online video, game, and audio from built-in mic. The tool allows you record either the entire screen or part of it, add text and image logo to your recordings and share your creation with others. With Screen Record Studio you can also trim and compress the recorded video as per your requirement.
Screen Record Studio is available for Mac OS X at a price of $4.55
7. Monosnap
Monosnap is a free and simple tool to record screen on your Mac. It allows you capture the whole screen, a window or record a video. Easily highlight important details with pen, arrows, text and blur your personal information.

Screen Recording Software For Mac
If you are searching for a simple and free screen recorder for your Mac then Monosnap will not disappoint you.
Listed above are the best screen recorders for Mac OS X (both paid and free) to suit your requirements and budget. Which is your favorite screen recording software for Mac OS X? Share your views in the comment below!
Related Articles :
Apple’s latest Mac operating system, macOS Big Sur also called macOS 11 is now available for download. It’s full of new and redesigned features that bring a better experience, including updates to Safari, Messages and Maps.
With the release of new operating system, you may already update your computer to macOS 11 to catch up the trending. Displayed so many movements on your Mac computer, it’s the high time to find a screen recorder for macOS 11 for onscreen recording. Here we pick out the easy-to-use yet powerful Mac screen recorder called RecMaster for you.
RecMaster – An Easy yet Professional Mac 11 Screen Recorder
RecMaster is compatible with MacOS X10 .11 or above also including the new launched macOS Big Sur system. Crowned as a simple screen recorder, it aims to offer you the better experience. Once you enter the main interface, you can find your desired recording mode instantly with the uncluttered interface. Moreover, it doesn’t load complicated operation for the whole recording process. All recording tasks are conducted within a few clicks to meet your goal.
Besides the concise interface and operation, it also embeds rich features to suit different recording needs. Ranging from recording mode to settings like format, quality and more. In addition, it includes advanced tools for more convenient and high-efficient recording procedure. Here you can download from links below for free trial of this screen recorder for macOS 11.
Versatile Screen Recorder Adaptable for Different Situations
There are four screen recording solutions provided by RecMaster. Full screen mode can be used to capture movements shown in whole screen such as online meeting, YouTube videos, and so on. Custom area is designated to record windowed or any specific area recording like new software video. If you want to directly grab content from your webcam, simply utilize the Webcam option. Other pure audio is also available by virtue of the Audio Only mode to save files as MP3. It’s no exaggeration to say that RecMaster is the best choice to screen record on Mac.
Simultaneously, you can optionally make adjustments to the recording settings. It involves the video format, quality, frame rate, audio source and more. Here we want to introduce one by one.
File format: RecMaster supports multiple file formats. You can record screen video in MP4, M4V and MOV. While for pure audio file, you can choose between M4A and CAF.
Audio source: RecMaster has the right to record audio coming from your sound card and microphone. If you are going to capture online songs, you should only turn on the system sound button to get clear quality file. If you plan to record screen with narration, then you need to toggle the Microphone button on to enable the capture right of RecMaster. System sound and Microphone audio simultaneously recording is allowable.
Webcam: Expect for the Audio Only mode, you can record screen with webcam in the rest screen mode to produce the picture-in-picture effect.
Frame rate: The maximum of frame rate choice is 60 fps and for general recording 30 fps is enough to produce fluid video.
Introduction of Advanced Tools of RecMaster
Built-in editor: RecMaster has a created-in editor for post-recording editing. It handles basic editing needs like cutting, deleting and merging any clips of your whole video recording.
Mouse cursor: When you want to stress or focus viewer’s attention on any specific point, mouse cursor is the best tool to help you by showing mouse movement, adding mouse click sounds and capturing mouse click.
Auto-split: If you need to split screen recording in any fixed duration or file size, you can take advantage of auto-split function to preset any requirement and get the video as you like. It’s useful since you can get continuous video clips without stopping the whole process.
GPU acceleration: RecMaster offers GPU acceleration function to speed up your recording process. With the help of this tool, you can create smooth videos without lag or fps drop.
How to Use Screen Recorder for MacOS 11
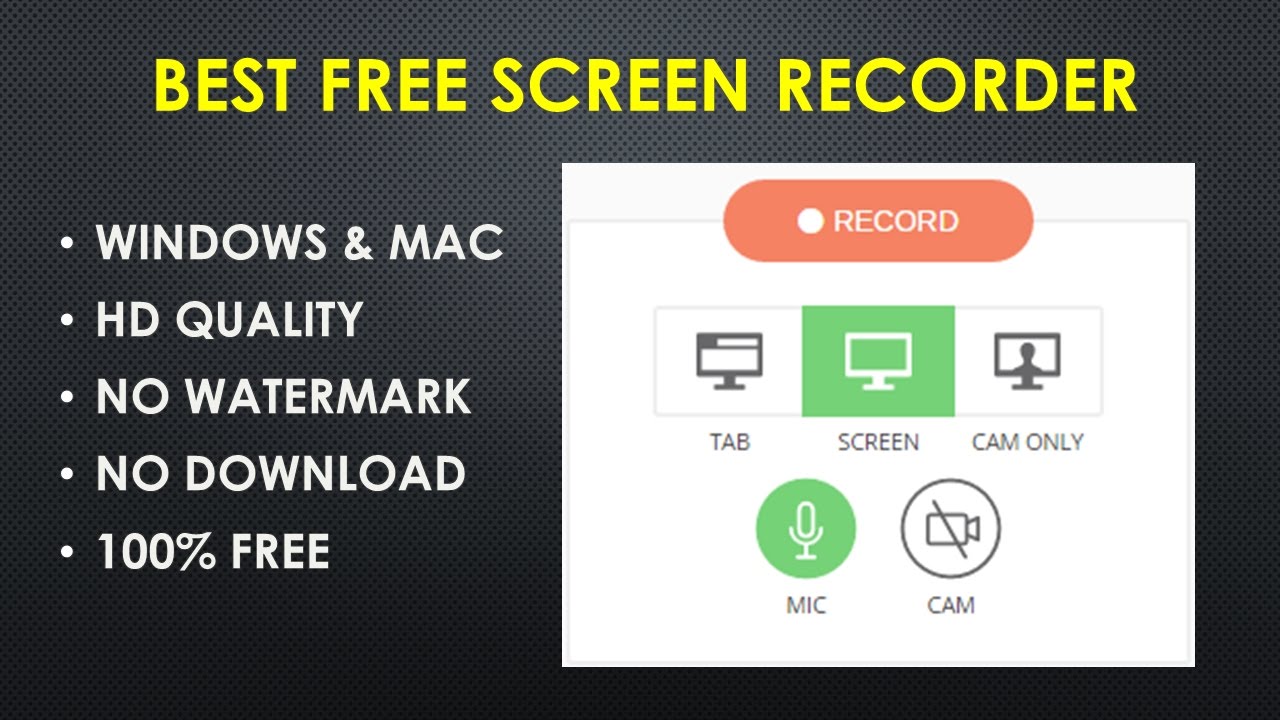
Step 1: Download and install the software package to your MacBook, Mac mini or other Mac computers. Make sure that RecMaster runs on your computer.
Step 2: Choose proper screen recording. Select one recording mode based on your actual recording needs. Full screen is our suggestion to carry out recording process if there is no exceptional recording need.
Step 3: Configure the settings. Set the video parameters to suit your recording requirement. Additionally, you can pick out any additional tools to assist your recording process. With everything settled down, press the REC button to start.
Step 4: Press the Stop menu to finish recording. If necessary, you can edit the video and upload to YouTube or Google Drive.
Conclusion
This post introduces the best screen recorder for macOS 11. If you really need one recording tool, choose RecMaster to help you.